The tasks are activities that are performed by the Lionbridge Laꜞnguage Cloud™ Workflow users. The tasks are always assigned to users.
The different types of human tasks condition the workflow behavior in different ways.
![]() Human task has a blue icon. The person accepts or rejects the ownership of the task. On acceptance, the task moves to the In Work view, from which the user can interact with the file (check-out and check-in) and complete the task.
Human task has a blue icon. The person accepts or rejects the ownership of the task. On acceptance, the task moves to the In Work view, from which the user can interact with the file (check-out and check-in) and complete the task.
![]() Approval task has a yellow icon. The user conditions the flow by accepting or rejecting the task. By accepting the task the user triggers the workflow to continue. By rejecting the task she triggers the workflow to cancel the current level.
Approval task has a yellow icon. The user conditions the flow by accepting or rejecting the task. By accepting the task the user triggers the workflow to continue. By rejecting the task she triggers the workflow to cancel the current level.
![]() Human Decision task has a green icon. This type of task is similar to the Human task, except that the user has to select a condition (mark as Passed or Failed) before completing the task.
Human Decision task has a green icon. This type of task is similar to the Human task, except that the user has to select a condition (mark as Passed or Failed) before completing the task.
As for the approval task, the condition determines how the flow will be executed (whether a set of activities is skipped or not). For example a Review task can determine if a Rework task should be executed (when the reviewer sets the Review as "Failed") or not (when the reviewer sets the Review as "Accepted").
When you log into the Lionbridge Laꜞnguage Cloud™ Workflow, you can see information about the number of new tasks displayed by project under the My tasks heading in the Home tab Projects view.
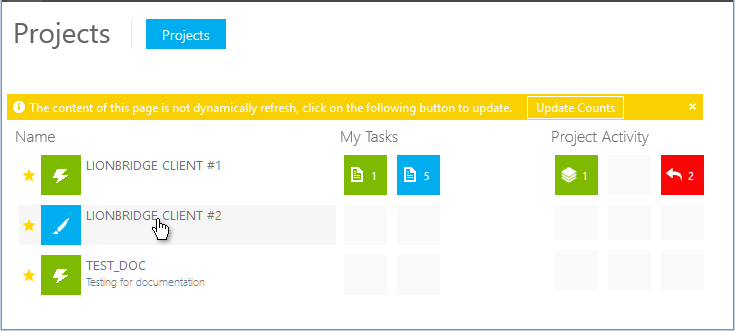
To open the project and view the tasks, you can click the green New tasks heading or the blue Tasks In Work heading in the Projects view list. The Project tab is displayed, and depending on which heading you clicked, the Tasks | New or the Tasks | In Work view is displayed on the view pane.
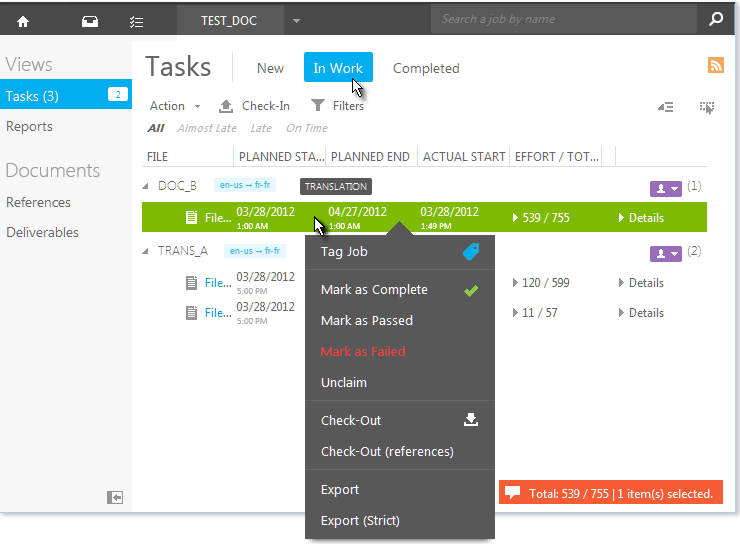
To view the details of the Job contact user, click the Job contact details at the end of the job heading row.
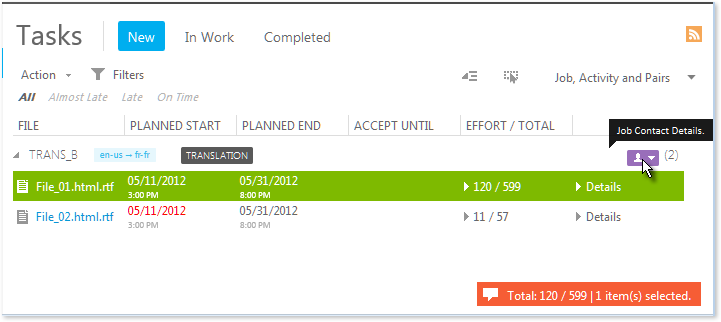
Click Details on a package or a file line to open (and close) an additional pane with detailed information on the package or the file.
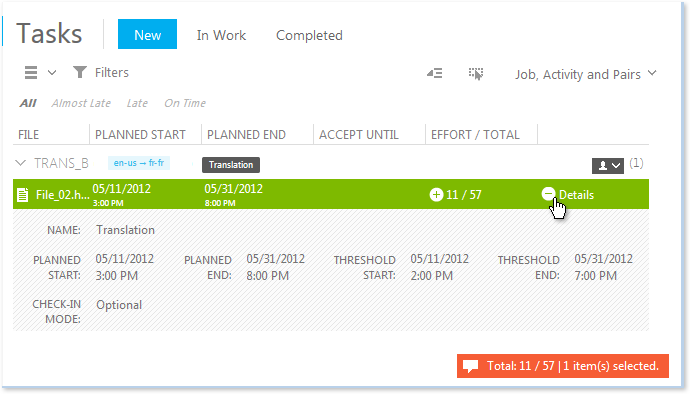
You can open (and close) an additional inline pane with detailed TM analysis word count results by clicking the concise wordcount information on the task.

The additional information pane displays the total effort of the file word count in detail. Opening any of the other additional panes closes the currently open pane.
There is a Contact Support option in the context menu in the Tasks|New and the Tasks|InWorkviews for all assigned tasks (Human, Human Review, CTE Human and CTE Human Review).
When you select the option, the Contact Support dialog is displayed.
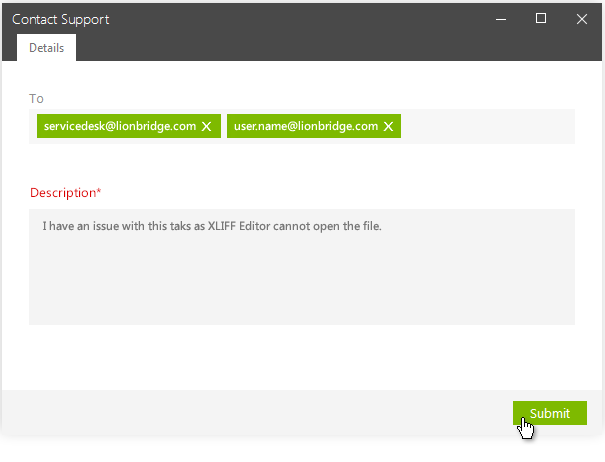
You can select the message recipient. Service Desk is available in the list, set as the default value.
Task assignee can input text to describe the problem encountered in their own words inside the 3000 characters limit.
You can click Submit to send the email message.
When you send an email from the Contact Support dialog in Lionbridge Laꜞnguage Cloud™ Workflow, the task details are retrieved (if present) and included in the message, such as:
An email message draft is created with the following header fields included:
The message is sent to the recipient set in the To field.